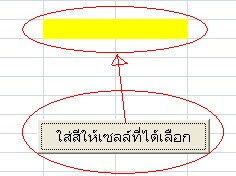1. เปิด ms Excel ขึ้นมา
2. นำปุ่ม commandbutton1 จาก แท็บนักพัฒนา จากแท็บเครื่อง มือ ทำตามภาพด้านล่างนี้เลยขอรับ
3. หลังจากที่นำ commandbutton1 มาวางบน เอกสารของ ms excel แล้ว ให้ ดับเบิ้ลคลิกที่ commandbutton1 ที่อยู่ บน ms excel จากนั้น ให้ เขียนโค้ดต่อไปนี้ลงไป ระหว่าง บล็อก ของ private sub commandbutton1_click()..... end sub
Private Sub CommandButton1_Click()
ActiveSheet.Shapes.AddChart.Select ActiveChart.SetSourceData Source:=Range("Sheet1!$A$3:$C$8") ActiveChart.ChartType = xlColumnClustered
End Sub
4. กด alt+ F11 เพื่อกลับมายัง ms excel 2007
5. มองหาปุ่มที่ชื่อว่า " โหมดออกแบบ " แล้วคลิ้กให้ เด้งขึ้นมา ( การที่ปุ่ม โหมดออกแบบ เด้งขึ้นมา แสดงว่าอยู่ใน โหมด รันโปรแกรม )
6. ก่อนจะสั่งรันโปรแกรม ให้ พิมพ์ ตัวเลข ตามที่เห็นใน ภาพด้านล่างนี้ก่อน แล้ว เลือก ตัวเลขดังกล่าวไว้
โดยการใช้ เมาส์ ลาก ครอบ ให้คลุม เลขดังกล่าวทั้งหมด แล้ ว คลิ้กที่ปุ่ม เพิ่ม แผนภูมิแบบ คอลัมน์
แผนภูมิแบบ คอลัมน์ ก็จะถูกแทรก เข้ามาที่ เอกสาร ของ excel พร้อมกับนำข้อมูลที่เรา ได้ เลือกมาทำ
เป็น ชุดข้อมูลให้เรา

 23:58:00
23:58:00