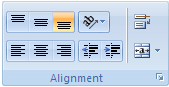Excel กับฟังก์ชั่น ODDFPRICE
ODDFPRICE เป็นฟังก์ชั่นประเภทการเงิน ของ Excel
โดยฟังก์ชั่น ODDFPRICE ทำหน้าที่ ส่งกลับค่าราคาต่อ $100 ของราคาตามตั๋วของหลักทรัพย์ด้วยคาบเวลาที่เหลือ (สั้นหรือยาว)
รูปแบบสูตรของฟังก์ชั่น ODDFPRICE คือ ODDFPRICE(settlement,maturity,issue,firt_coupon,rate,yld,redemption,frequency,basis)
Settlement คือ วันที่ทำข้อตกลงของหลักทรัพย์ ซึ่งก็คือวันที่ส่งมอบหลักทรัพย์ให้แก่ผู้ซื้อ
maturity คือ วันที่ครบกำหนดชำระของหลักทรัพย์ ซึ่งก็คือวันที่หลักทรัพย์หมดอายุลงนั่นเอง
issue คือวันที่ออกจำหน่ายของหลักทรัพย์
first_coupon วันที่ตราสารวันแรกของหลักทรัพย์
rate คือ อัตราดอกเบี้ยของหลักทรัพย์
yld คือผลตอบแทนรายปีของหลักทรัพย์
redemption คือ มูลค่าไถ่ถอนของหลักทรัพย์ต่อมูลค่าตามตราสาร $100
frequency คือ จำนวนครั้งในการชำระค่าตราสารต่อปี
ในกรณีที่เป็นการชำระแบบรายปี frequency=1
ถ้าเป็นการชำระแบบรายครึ่งปี frequency=2
และถ้าเป็นการชำระแบบรายไตรมาส frequency=4
basis คือ ชนิดของหลักเกณฑ์ในการนับจำนวนวัน
ฟังก์ชั่นที่มีความเกี่ยวข้องกับ ODDFPRICE ได้แก่ DATE, ODDFYIELD, ODDLPRICE, ODDLYIELD
ตัวอย่างการใช้งานฟังก์ชั่น ODDFPRICE มีดังนี้
1.ระบายเซลล์ A2:A10 แล้วพิมพ์ Settlement Date แล้วกด Enter พิมพ์ Maturity Date แล้วกด Enter พิมพ์ Issue Date แล้วกด Enter พิมพ์ First Coupon Date แล้วกด Enter พิมพ์ Rate กด Enter พิมพ์ Yield แล้วกด Enter พิมพ์ Redemption แล้วกด Enter พิมพ์ Frequency แล้วกด Enter พิมพ์ Basis แล้วกด Enter
2. ระบายเซลล์ B2:B10 แล้วพิมพ์ 11/11/1999 แล้วกด Enter พิมพ์ 1/3/2012 แล้วกด Enter พิมพ์ 15/10/1999 แล้วกด Enter พิมพ์ 1/3/2000 แล้วกด Enter พิมพ์ 6% แล้วกด Enter พิมพ์ 6.5% แล้วกด Enter พิมพ์ 100 แล้วกด Enter พิมพ์ 2 แล้วกด Enter พิมพ์ 1 แล้วกด Enter
3. คลิกเซลล์ B12 แล้วพิมพ์ =oddfprice(b2,b3,b4,b5,b6,b7,b8,b9,b10) แล้วกด Enter จะแสดงค่า 95.81156
ODDFPRICE เป็นฟังก์ชั่นประเภทการเงิน ของ Excel
โดยฟังก์ชั่น ODDFPRICE ทำหน้าที่ ส่งกลับค่าราคาต่อ $100 ของราคาตามตั๋วของหลักทรัพย์ด้วยคาบเวลาที่เหลือ (สั้นหรือยาว)
รูปแบบสูตรของฟังก์ชั่น ODDFPRICE คือ ODDFPRICE(settlement,maturity,issue,firt_coupon,rate,yld,redemption,frequency,basis)
Settlement คือ วันที่ทำข้อตกลงของหลักทรัพย์ ซึ่งก็คือวันที่ส่งมอบหลักทรัพย์ให้แก่ผู้ซื้อ
maturity คือ วันที่ครบกำหนดชำระของหลักทรัพย์ ซึ่งก็คือวันที่หลักทรัพย์หมดอายุลงนั่นเอง
issue คือวันที่ออกจำหน่ายของหลักทรัพย์
first_coupon วันที่ตราสารวันแรกของหลักทรัพย์
rate คือ อัตราดอกเบี้ยของหลักทรัพย์
yld คือผลตอบแทนรายปีของหลักทรัพย์
redemption คือ มูลค่าไถ่ถอนของหลักทรัพย์ต่อมูลค่าตามตราสาร $100
frequency คือ จำนวนครั้งในการชำระค่าตราสารต่อปี
ในกรณีที่เป็นการชำระแบบรายปี frequency=1
ถ้าเป็นการชำระแบบรายครึ่งปี frequency=2
และถ้าเป็นการชำระแบบรายไตรมาส frequency=4
basis คือ ชนิดของหลักเกณฑ์ในการนับจำนวนวัน
ฟังก์ชั่นที่มีความเกี่ยวข้องกับ ODDFPRICE ได้แก่ DATE, ODDFYIELD, ODDLPRICE, ODDLYIELD
ตัวอย่างการใช้งานฟังก์ชั่น ODDFPRICE มีดังนี้
1.ระบายเซลล์ A2:A10 แล้วพิมพ์ Settlement Date แล้วกด Enter พิมพ์ Maturity Date แล้วกด Enter พิมพ์ Issue Date แล้วกด Enter พิมพ์ First Coupon Date แล้วกด Enter พิมพ์ Rate กด Enter พิมพ์ Yield แล้วกด Enter พิมพ์ Redemption แล้วกด Enter พิมพ์ Frequency แล้วกด Enter พิมพ์ Basis แล้วกด Enter
2. ระบายเซลล์ B2:B10 แล้วพิมพ์ 11/11/1999 แล้วกด Enter พิมพ์ 1/3/2012 แล้วกด Enter พิมพ์ 15/10/1999 แล้วกด Enter พิมพ์ 1/3/2000 แล้วกด Enter พิมพ์ 6% แล้วกด Enter พิมพ์ 6.5% แล้วกด Enter พิมพ์ 100 แล้วกด Enter พิมพ์ 2 แล้วกด Enter พิมพ์ 1 แล้วกด Enter
3. คลิกเซลล์ B12 แล้วพิมพ์ =oddfprice(b2,b3,b4,b5,b6,b7,b8,b9,b10) แล้วกด Enter จะแสดงค่า 95.81156
 00:45:00
00:45:00