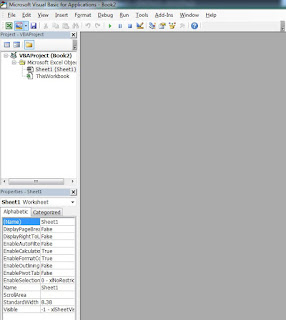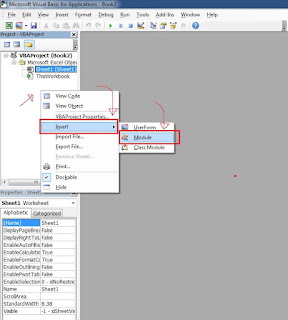การหาค่าบางค่าใน Excel บางทีเราก็ไม่จำเป็นที่จะต้องพิมพ์สูตรเองให้เมื่อย อย่างเช่น การหาค่าเฉลี่ย,การนับจำนวนเซลล์ที่มีตัวเลข,การนับจำนวนเซลล์ที่มีข้อมูล,การหาค่าต่ำสุด,การหาค่าสูงสุด,การหาผลรวม (ผมบวก) ของจำนวนใดๆ...
Excel อนุญาตให้เรา Select ข้อมูลใน เซลล์นั้นๆ แล้ว ทราบคำตอบของ ผลมรวม,ค่าเฉลี่ย, จำนวนของเซลล์ฺที่มีข้อมูลได้เลย โดยเราแค่เลือกข้อมูลในเซลล์นั้น แล้วมองไปที่ด้านล่าง ตรง Status bar ของ Excel เราก็จะเห็นคำตอบทันที...เพราะ Excel คำนวณค่าเบื้องต้นให้เสร็จสรรพนั่นเอง แต่ข้อมูลอย่างเช่น Count Numerical,Minimux, Maximum หรือบางค่า อาจไม่แสดง เราอยากให้แสดง ก็แค่คลิ้กขวาที่ Status bar ด้านล่างแล้วก็ทำเครื่องหมายถูกหน้าคำสั่ง ที่ต้องการให้ Excel คำนวณผลลัพธ์ให้อัตโนมัติ...ดังภาพด้านล่างนี้ (หากภาพมีขนาดเล็กมองไม่เห็น ให้คลิ้กที่ภาพ เพื่อขยายภาพครับ)
โดย
Average คือ ค่าเฉลี่ยของตัวเลขที่อยู่ในเซลล์ที่เลือกบวกกันแล้วหารจำนวนเซลล์ที่มีตัวเลขอยู่..ในตัวอย่างนี้ จำนวนที่มีตัวเลขอยู่ มีแค่ 5 เซลล์ ดังนั้นบวกตัวเลขทั้งหมดเสร็จแล้วก็หารด้วย 5
Count Numerical คือ จำนวนเซลล์ที่มีตัวเลขอยู่
Count คือ จำนวนเซลล์ที่มีข้อมูลอยู่ ไม่ว่าจะเป็นตัวเลข,ข้อความ,ตัวเลขปนข้อความ หรืออะไรก็ตาม มันนับหมด จากตัวอย่างจะเห็นว่าเซลล์ที่เราเลือก มีข้อมูลอยู่ทั้งหมด... 6 เซลล์ด้วยกัน
Min หรือ Minimum คือ ตัวเลขที่มีค่าน้อยที่สุด
Max หรือ Maximum คือ ตัวเลขที่มีค่ามากที่สุด
Sum คือ ผลบวกของตัวเลขทั้งหมดในเซลล์ที่เราเลือกอยู่
Excel อนุญาตให้เรา Select ข้อมูลใน เซลล์นั้นๆ แล้ว ทราบคำตอบของ ผลมรวม,ค่าเฉลี่ย, จำนวนของเซลล์ฺที่มีข้อมูลได้เลย โดยเราแค่เลือกข้อมูลในเซลล์นั้น แล้วมองไปที่ด้านล่าง ตรง Status bar ของ Excel เราก็จะเห็นคำตอบทันที...เพราะ Excel คำนวณค่าเบื้องต้นให้เสร็จสรรพนั่นเอง แต่ข้อมูลอย่างเช่น Count Numerical,Minimux, Maximum หรือบางค่า อาจไม่แสดง เราอยากให้แสดง ก็แค่คลิ้กขวาที่ Status bar ด้านล่างแล้วก็ทำเครื่องหมายถูกหน้าคำสั่ง ที่ต้องการให้ Excel คำนวณผลลัพธ์ให้อัตโนมัติ...ดังภาพด้านล่างนี้ (หากภาพมีขนาดเล็กมองไม่เห็น ให้คลิ้กที่ภาพ เพื่อขยายภาพครับ)
โดย
Average คือ ค่าเฉลี่ยของตัวเลขที่อยู่ในเซลล์ที่เลือกบวกกันแล้วหารจำนวนเซลล์ที่มีตัวเลขอยู่..ในตัวอย่างนี้ จำนวนที่มีตัวเลขอยู่ มีแค่ 5 เซลล์ ดังนั้นบวกตัวเลขทั้งหมดเสร็จแล้วก็หารด้วย 5
Count Numerical คือ จำนวนเซลล์ที่มีตัวเลขอยู่
Count คือ จำนวนเซลล์ที่มีข้อมูลอยู่ ไม่ว่าจะเป็นตัวเลข,ข้อความ,ตัวเลขปนข้อความ หรืออะไรก็ตาม มันนับหมด จากตัวอย่างจะเห็นว่าเซลล์ที่เราเลือก มีข้อมูลอยู่ทั้งหมด... 6 เซลล์ด้วยกัน
Min หรือ Minimum คือ ตัวเลขที่มีค่าน้อยที่สุด
Max หรือ Maximum คือ ตัวเลขที่มีค่ามากที่สุด
Sum คือ ผลบวกของตัวเลขทั้งหมดในเซลล์ที่เราเลือกอยู่
 15:18:00
15:18:00