Excel กับการปรับแต่ง Charts
Charts ใน Excel นั้น มีหลาย Type (หลายแบบ) ให้เราเลือกใช้ให้เหมาะกับงาน เช่น Charts เส้น (Line),แบบแท่ง (bar), โดนัท (Donut) เป็นต้น การปรับแต่ง Charts หลังจากที่เราได้สร้าง Charts ขึ้นมาจากข้อมูลชุดหนึ่งๆนั้นเราสามารถทำได้หลายอย่างเช่น การใส่ชื่อ Chart หรือที่เรียกว่า Chart title การใส่ชื่อกับกำให้จุดข้อมูลแต่ละจุดบนกราฟ เช่น กราฟเส้น มันจะมีจุดข้อมูลต่างๆ เราสามารถ แอด Data label ให้กับจุดแต่ละจุดได้, กราฟแท่ง เราก็สามารถเขียน ชื่ออธิบายแต่ละแท่งของกราฟได้อย่างนี้เป็นต้น
ในเรื่องของ แกน เช่น แกน x, แกน y เราสามารถเพิ่มลงไปได้ หรือแก้ไขเป็นชื่ออื่นๆได้เช่นกัน...รวมถึงเราสามารถกำหนดขนาดของตัวหนังสือได้โดยการปรับ Font เล็กใหญ่, ใส่สี, ใส่สีพื้นหลังต่างๆ ใส่รูปภาพเป็นฉากหลัง, ใส่รูปแบบของข้อมูลตัวเลข, ใส่รูปแบบข้อมูลแบบวันที่ และอื่นๆอีกมากมาย เราจะได้เรียนรู้แบบลัดๆกันโดยอธิบายโดยภาพทุกรายละเอียด
ก่อนที่เราจะเข้าสู่การจัดการ Charts ที่เราสร้างขึ้น ก็ให้เราเตรียมข้อมูลสำหรับการสร้าง Graph ของเราก่อน ดังนี้
1. ให้เราพิมพ์ x ที่ A1
2. พิมพ์ 1 ที่ A2
3. พิมพ์ 2 ที่ A3
4. พิมพ์ 3 ที่ A4
5. พิมพ์ 4 ที่ A5
6. พิมพ์ 5 ที่ A6
7. พิมพ์ 6 ที่ A7
8. พิมพ์ 7 ที่ A8
9. พิมพ์ y ที่ B1
10. พิมพ์ 10 ที่ B2
11. พิมพ์ 20 ที่ B3
12. พิมพ์ 30 ที่ B4
13. พิมพ์ 70 ที่ B5
14. พิมพ์ 100 ที่ B6
15. พิมพ์ 300 ที่ B7
16. พิมพ์ 600 ที่ B8
17. จากนั้นใช้เม้าส์เลือกข้อมูลตั้งแต่ A2:B8 แล้วไปที่เมนู Insert เลือก Chart แบบ เส้นตรงมา แบบ เอาเป็นว่าเลือกตามภาพด้านล่างนี้ก็แล้วกัน

Chart แบบ เส้นตรง (Line) ก็จะถูกสร้างดังภาพด้านบนนี้...จากภาพด้านบนเราจะเห็นว่า สร้าง Chart แบบคร่าวๆให้มีตัวเลขบนแกน y, แกน x
แต่ไม่มีชื่อแกนกำกับ, ไม่มีชื่อ chart มาให้ เราสามารถเพิ่มเติมเข้าไปได้ และจัดการเรื่องสีเส้นของ Chart ย้ายตำแหน่งของ Series ต่างๆได้
18.การใส่ชื่อให้ Chart หรือ Chart Title ให้เราคลิ้กที่ chart แล้วไปที่แท็บ layout (เค้าโครง)แล้วคลิ้กที่ Chart title แล้วคลิ้กที่ เมนู Above Chart...Excel จะทำการเพิ่ม Chart Title เข้าไปในตัว Chart ที่ตำแหน่งใน..ด้านบนของ Chart ให้ ซึ่งเราสามารถที่จะเปลี่ยนชื่อ Chart Title ไปเป็นชื่อ Chart ที่เราต้องการได้ เช่น Chart เส้นตรง หรือชื่ออื่นๆที่สื่อความหมาย
19. การเพิ่มป้ายกำกับระบุแกน X, แกน Y… ให้เราคลิ้กเลือกที่ Chart จากนั้นไปที่แท็บ layout แล้วคลิ้กที่ Axis Titles แล้วคลิ้กที่ Primary Horizontal Axis titles จากนั้นคลิ้กที่เมนู Titles Below Axis (เป็นการเพิ่มกล่องข้อความ Axis Title ข้างล่าง Chart เพื่อเอาไว้พิมพ์ชื่อแกน x), ......ส่วนฝั่งซ้ายมือของ Chart เราจะพิมพ์ชื่อแกน Y ก็ให้เราคลิ้กที่ Axis Titles แล้วคลิ้กที่ Primary Vertical Axis Titles จากนั้นคลิ้กที่เมนู Horizontal Title…ขั้นตอนที่กล่าวมาทั้งหมดเป็นดังภาพด้านล่างนี้

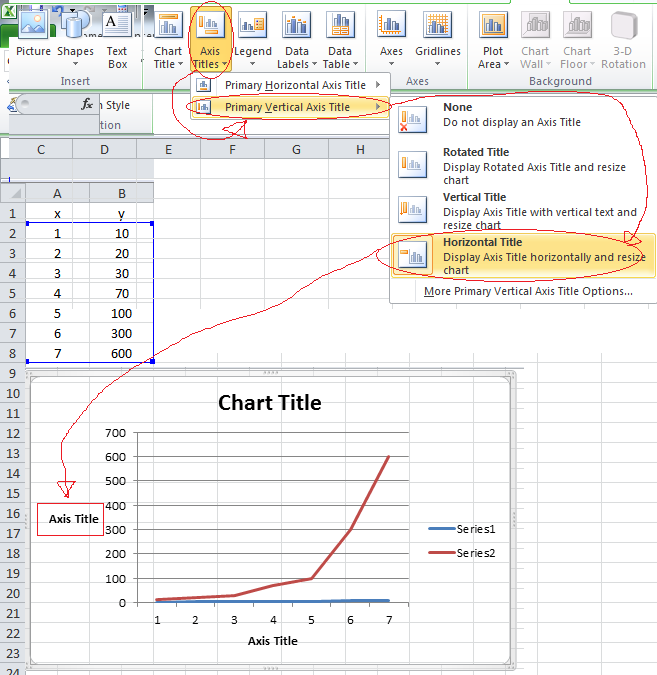
20. การย้ายตำแหน่งของ Series1, Series2 เราสามารถกำหนดได้ในส่วนของ Legend…เช่นย้าย ไปวางไว้ส่วนล่าง,หรือส่วนบนของ Chart หรือตำแหน่งอื่นๆ...ภาพด้านล่างเป็นการย้ายไปวางไว้ตำแหน่งบน..ขั้นตอนการย้ายก็ตามภาพด้านล่างนี้เลย
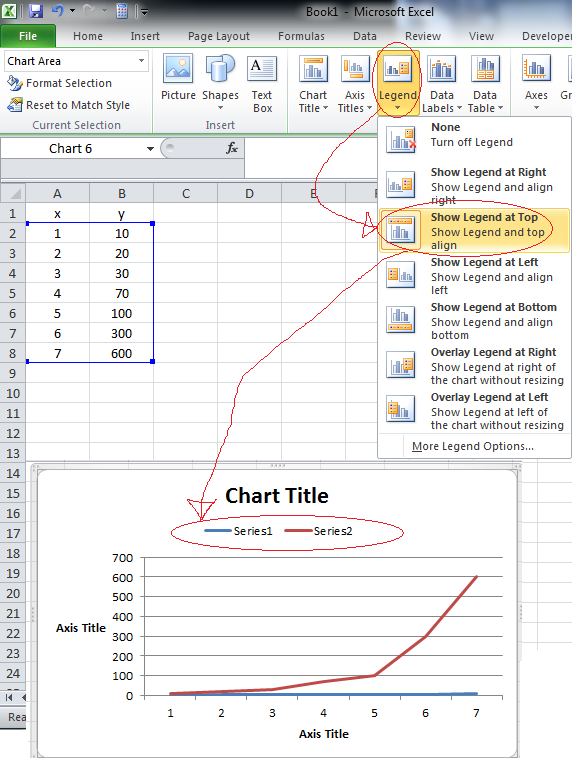
21. การเพิ่ม Data labels ซึ่งจะทำให้มีข้อมูลปรากฏบนเส้นกราฟทั้งสองดังภาพ
22. การแสดง Data Table ซึ่งจะทำให้มีการแสดงชุดข้อมูลทั้งสองแกนลงในรูปแบบตารางดังภาพด้านล่าง

ในภาพเราเลือก Show data table เฉยๆ หากเราต้องการให้ข้างหน้าข้อความ Series1,Series2 ที่อยู่ในตารางมี แถบสีฟ้า สีแดงอยู่ข้างหน้าด้วย เราต้องเลือกเมนู
Show Data Table with Legen keys แทน
23. เราสามารถกำหนดจัดรูปแบบ Data Table ได้อีกหลายอย่างด้วยวิธีง่ายๆเลย นั่นคือ Double Click ที่ Data Table เพื่อให้ กล่องจัดรูปแบบ Data Table ปรากฏขึ้นมา ซึ่งจะทำให้เราใส่สีตัวอักษร ใส่รูปภาพเป็นพื้นหลัง กำหนด pattern ได้เป็นต้น
เช่นเดียวกัน การจัดรูปแบบตาราง หรือแกนบน Chart เราสามารถ double click เพื่อเข้าถึงกล่องเครื่องมือจัดรูปแบบได้เลย โดยไม่ต้องเข้าไปที่เมนูตามที่กล่าวมาแล้วนั้น
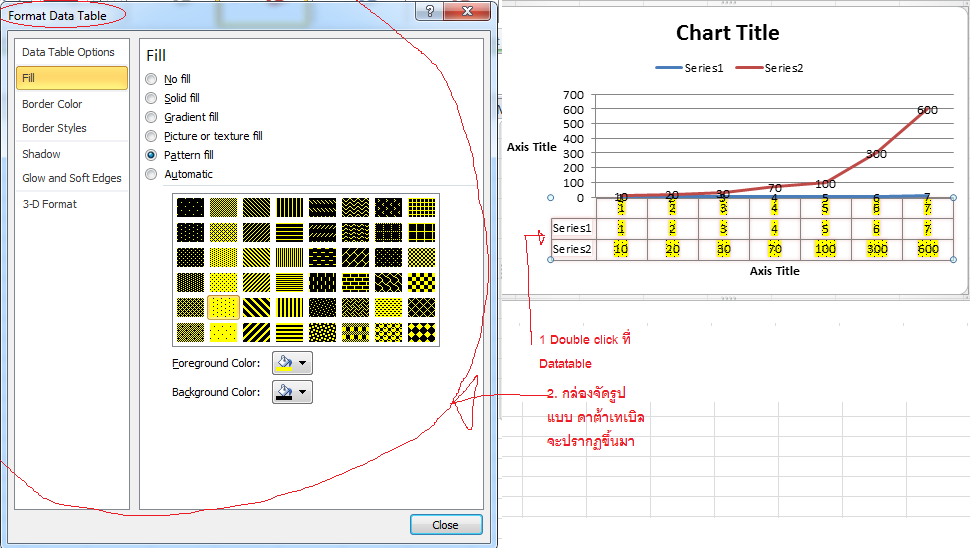
จากภาพเป็นการใส่ pattern ให้กับข้อความที่อยู่บน data table พร้อมกับกำหนดสี ซึ่งวิธีการก็เหมือนกับที่เราใส่สีทั่วๆไปนั่นเองไม่ยากแต่อย่างใด เพราะเรื่องพวกนี้เป็นเรื่องง่ายๆเอง ไม่ยาก..แม้แต่เด็กน้อยก็สามารถทำได้ฝากไว้ให้ไปลองเล่นดูครับ สำหรับวันนี้ขอจบเรื่อง Chart ไว้แต่เพียงเท่านี้ครับแล้วพบกันบทความหน้า
 18:53:00
18:53:00












