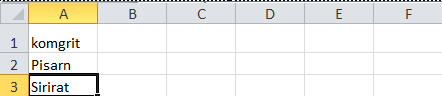เทคนิคการใช้งาน Excel 2000 ตอนที่ 4
1.6.3 Shortcut ที่ใช้ในการเลือกพื้นที่
|
Keyboard Shortcut
|
Mouse Action
|
Range ที่เลือก
|
|
Ctrl + A
|
Click ที่สี่เหลี่ยมมุมบนด้านซ้ายของ Worksheet
|
ทั้ง Worksheet
|
|
Ctrl + Space
|
Click ที่ชื่อ Column
|
ทั้ง Column
|
|
Shift + Space
|
Click ที่ชื่อ Row
|
ทั้ง Row
|
|
Shift + ลูกศร
|
Shift + Click
|
Cell ใดๆ
|
|
Ctrl + *
|
Click ที่ Icon รูป
“Current Region”
|
Current Region
|
|
Ctrl + Shift + ลูกศรขึ้นหรือลง
|
Shift + Double Click ที่ Top หรือ
Button Border ของ Active Cell
|
ภายใน Column ปัจจุบันโดยแรเงาขึ้นหรือลงนับจาก
Active Cell
|
|
Ctrl + Shift + ลูกศรซ้ายหรือขวา
|
Shift + Double Click ที่ Left หรือ
Right Border ของ Active Cell
|
ภายใน Row ปัจจุบัน
โดยแรเงาไปทางซ้ายหรือทางขวานับจาก Active Cell ไปจนถึง
Cell สุดท้าย (ใน Range) ที่มี
ข้อมูล
|
|
End, Shift + ปุ่มลูกศร
|
-
|
Cell สุดท้ายที่มีข้อมูลใน Row หรือ Column ปัจจุบัน
|
|
End, Shift + Enter
|
-
|
Cell สุดท้ายของ Row ปัจจุบัน
|
|
Scroll Lock on, Shift + Home
|
-
|
จาก Active Cell ไปจนถึงมุมบนด้านซ้ายของจอภาพ
|
|
Scroll Lock on, Shift + End
|
-
|
จาก Active Cell ไปจนถึงมุมบนด้านขวาของจอภาพ
|
|
End, Shift + Home
|
-
|
Cell สุดท้ายที่มีข้อมูล
|
|
Alt + ;
|
-
|
Visible Cells
|
|
Ctrl + /
|
-
|
Current Cells
|
|
Ctrl + \
|
-
|
Row Differences
|
|
Ctrl + |
|
-
|
Column Differences
|
|
Ctrl + Shift + O (โอ)
|
|
Cell ที่มี Comments
|
|
Ctrl + [
|
Click Icon “Trace Precedent”
|
Direct Formula Precedents
|
|
Ctrl + Shift + {
|
-
|
Direct และ Indirect Precedents
|
|
Ctrl + Shift + Spacebar
|
-
|
Sheet Objects ทุกตัว
|
1.6.4 การคำนวณแบบอัตโนมัติของ Cell ที่ถูกเลือก
ปกติเมื่อเลือก cell ใด ๆ ที่เป็นตัวเลข เป็นจำนวนมากกว่า 1 cell ขึ้นไปที่ Status Bar จะแสดงผลรวมของตัวเลขภายใน Cell ที่เลือกไว้นั้นมาให้เห็นด้วย....
ในกรณีที่ต้องการเปลี่ยนแปลงการคำนวณจากการหาผลรวมเป็นการหาในแบบอื่นๆ ให้กด Right Click ที่ Status Bar นั้น (ตามรูปที่วงกลมไว้) จะได้ Shortcut Menu มาให้เลือกรูปแบบของการคำนวณ...
1.7 การป้อนข้อมูล (Data Entry)
1.7.1 ป้อนข้อมูลตัวเลข
ปกติถ้าป้อนข้อมูลตัวเลขเป็น ¼ โปแกรมจะแปลงทันที เป็น 1-เม.ย. เนื่องจากจะตรวจสอบจากเครื่องหมาย / ดังนั้นถ้าต้องการพิมพ์ให้เป็น ตัวเลข ¼ ให้พิมพ์เป็น 0 ¼ (นำหน้าด้วย 0 ก่อน) ผลลัพธ์ก็คือ จะแสดงใน cell เป็น ¼ แต่แสดงที่ Formula Bar เป็น 0.25
1.7.2 ป้อนข้อมูลตัวอักษร
ถ้าต้องการป้อนข้อความมากกว่า 1 บรรทัดใน Cell เดียว เมื่อต้องการขึ้นบรรทัดใหม่ ให้กดปุ่ม Alt + Enter โปรแกรมจะขึ้นบรรทัดใหม่ให้ แต่ยังคงอยู่ใน cell เดิม
1.7.3 AutoComplete
AutoComplete เป็นรูปแบบของการทำงานอีกแบบหนึ่งของ Excel โดยจะ copy ข้อมูลใน Column เดียวกันมาให้ถ้าขึ้นต้นด้วยตัวอักษรเดียวกัน Autocomplete จะเก็บข้อมูลเป็น Column นั้น โดยเก็บเฉพาะข้อมูลที่ไม่ซ้ำกันไว้ในหน่วยความจำของ Excel ถ้าข้อมูลเป็นดังนี้
เมื่อเราจะพิมพ์ข้อมูลใหม่ใน Cell A4 เป็น “komgrit” แค่เรากด k ลงไป โปรแกรมจะแสดงข้อมูลเป็น komgrit หรือข้อความที่ขึ้นด้วยตัว k อื่นๆขึ้นมาให้เลย ลัษณะเช่นนี้เรียกว่า “AutoComplete”
แต่ถ้าเราต้องการเลือกข้อมูลที่อยู่ในหน่วยความจำเองให้ทำดังนี้
1. พิมพ์ข้อมูลดังรูปด้านล่าง
2. กด Alt + ลูกศรเลื่อนลง Microsoft Excel จะแสดงรายการที่มีในหน่วยความจำมาให้ดังรูปด้านล่าง
3. Click ที่ข้อมูลที่ต้องการในรายการนั้น
หรือทำได้อีกวิธีหนึ่งก็คือ ให้กด Right Click ที่ Cell ที่ต้องการจะป้อนข้อมูล (ต้องอยู่ใน Column เดียวกันเท่านั้น จะได้ Shortcut Menu มาให้ ให้เราเลือก “Pick From List”
การยกเลิกการใช้งาน AutoComplete ทำได้โดยเลือกคำสั่ง Tools, Options, Edit Tab จากนั้นยกเลิกตัวเลือก “Enable AutoComplete for cell values”
 00:31:00
00:31:00