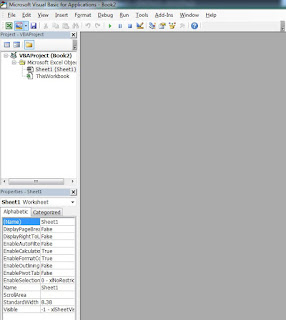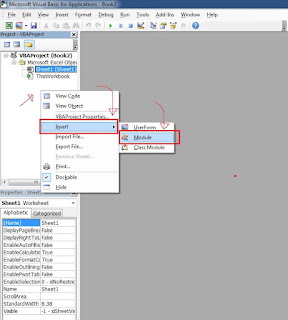Excel tips : 6
วันนี้จะนำเสนอการ แสดง Message Box ใน Ms Excel 2007 โดยการเขียนโค้ดด้วย VBA ซึ่งเป็นโปรแกรมที่ช่วย เพิ่มความสามารถให้ Ms Excel
วิธีการเขียนแสดง Message Box โดยใช้ VBA ทำได้ดังนี้
ขั้นตอนที่ 1 เปิด Microsoft Excel 2007 ขึ้นมา
ขั้นตอนที่ 2 ไปที่แท็บ "นักพัฒนา"
ขั้นตอนที่ 3 คลิ้กที่คำสั่ง แทรก เลื่อนเมาส์มาที่ ตัววบคุม Activex ที่ปุ่ม Commandbutton
จากนั้นคลิ้ก 1 ครั้งแล้วนำมาวางไว้บนพื้นที่ทำงานของ Excel จากนั้นคลิ้กขวาที่ Commandbutton แล้วเลือกคำสั่ง Property จากป๊อบอัพเมนู จากนั้น จะขึ้นกล่อง Properties ขึ้นมา จากนั้น ให้เราพิมพ์ที่ช่อง Caption ว่า Show Message Box แล้วกด Enter ที่ปุ่ม Commandbutton จะถูกจ่าหน้าบนตัวมันว่า Show Message Box
ขั้นตอนที่ 4 ดับเบิ้ลคลิ้กที่ Commandbutton1 แล้ว พิมพ์ โค๊ดดังภาพด้านล่างนี้
ขั้นตอนที่ 5 กลับมาที่ Microsoft Excel โดย กด Alt+F11 แล้วไปคลิ้กที่ แท็บ นักพัฒนา จากนั้นคลิ้กที่ปุ่ม โหมดออกแบบให้เด้งขึ้นดังภาพ ต่อมาคลิ้กที่ปุ่ม Commandbutton1 ของเรา
ผลลัพธ์ที่ได้คือ กล่อง Message Box จะแสดงขึ้นมาดังภาพ
เกร็ดเล็ก เกร็ดน้อยเกี่ยวกับปุ่ม โหมดออกแบบ
ถ้าปุ่มยุบลงแบบดังภาพด้านล่างนี้แสดงว่าอยู่ใน โหมดของการแก้ไข หรือ อยู่ในโหมดออกแบบเราจะสามารถแก้ไข้ข้อความบนปุ่ม เขียนโค้ดกำกับเพื่อสั่งงานต่างๆได้
ถ้าปุ่มเด้งขึ้นดังภาพด้านล่างแสดงว่าอยู่ในโหมดแสดงผล โหมดนี้เราจะไม่สามารถแก้ไขข้อความบนปุ่ม ไม่สามารถเขียนโค้ดให้ปุ่ม Commandbutton1 1ได้ เช่นถ้าเราต้องการแก้ไขข้อความว่า Show Message Box ไปเป็นข้อความอื่น เราไม่สามารถกระทำได้เนื่องจากไม่ได้อยู่ในโหมดแก้ไข (โหมดออกแบบ) เราต้องกดที่ปุ่ม โหมดออกแบบ ให้ยุบก่อนจึงจะสามารถแก้ไข ข้อความ Show Message Box ไปเป็นข้อความอย่างอื่นได้
วันนี้จะนำเสนอการ แสดง Message Box ใน Ms Excel 2007 โดยการเขียนโค้ดด้วย VBA ซึ่งเป็นโปรแกรมที่ช่วย เพิ่มความสามารถให้ Ms Excel
วิธีการเขียนแสดง Message Box โดยใช้ VBA ทำได้ดังนี้
ขั้นตอนที่ 1 เปิด Microsoft Excel 2007 ขึ้นมา
ขั้นตอนที่ 2 ไปที่แท็บ "นักพัฒนา"
ขั้นตอนที่ 3 คลิ้กที่คำสั่ง แทรก เลื่อนเมาส์มาที่ ตัววบคุม Activex ที่ปุ่ม Commandbutton
จากนั้นคลิ้ก 1 ครั้งแล้วนำมาวางไว้บนพื้นที่ทำงานของ Excel จากนั้นคลิ้กขวาที่ Commandbutton แล้วเลือกคำสั่ง Property จากป๊อบอัพเมนู จากนั้น จะขึ้นกล่อง Properties ขึ้นมา จากนั้น ให้เราพิมพ์ที่ช่อง Caption ว่า Show Message Box แล้วกด Enter ที่ปุ่ม Commandbutton จะถูกจ่าหน้าบนตัวมันว่า Show Message Box
ขั้นตอนที่ 4 ดับเบิ้ลคลิ้กที่ Commandbutton1 แล้ว พิมพ์ โค๊ดดังภาพด้านล่างนี้
ขั้นตอนที่ 5 กลับมาที่ Microsoft Excel โดย กด Alt+F11 แล้วไปคลิ้กที่ แท็บ นักพัฒนา จากนั้นคลิ้กที่ปุ่ม โหมดออกแบบให้เด้งขึ้นดังภาพ ต่อมาคลิ้กที่ปุ่ม Commandbutton1 ของเรา
ผลลัพธ์ที่ได้คือ กล่อง Message Box จะแสดงขึ้นมาดังภาพ
เกร็ดเล็ก เกร็ดน้อยเกี่ยวกับปุ่ม โหมดออกแบบ
ถ้าปุ่มยุบลงแบบดังภาพด้านล่างนี้แสดงว่าอยู่ใน โหมดของการแก้ไข หรือ อยู่ในโหมดออกแบบเราจะสามารถแก้ไข้ข้อความบนปุ่ม เขียนโค้ดกำกับเพื่อสั่งงานต่างๆได้
ถ้าปุ่มเด้งขึ้นดังภาพด้านล่างแสดงว่าอยู่ในโหมดแสดงผล โหมดนี้เราจะไม่สามารถแก้ไขข้อความบนปุ่ม ไม่สามารถเขียนโค้ดให้ปุ่ม Commandbutton1 1ได้ เช่นถ้าเราต้องการแก้ไขข้อความว่า Show Message Box ไปเป็นข้อความอื่น เราไม่สามารถกระทำได้เนื่องจากไม่ได้อยู่ในโหมดแก้ไข (โหมดออกแบบ) เราต้องกดที่ปุ่ม โหมดออกแบบ ให้ยุบก่อนจึงจะสามารถแก้ไข ข้อความ Show Message Box ไปเป็นข้อความอย่างอื่นได้
 11:57:00
11:57:00